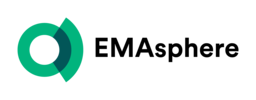Vous débutez dans l’utilisation d’EMAsphere ? Découvrez dans cet article les bases de l’utilisation d’EMAsphere : de la navigation à la mise à jour de vos données, en passant par le partage de l’information !
Table des matières :
- 5 minutes pour tout savoir
- Le but d'EMAsphere
- Votre environnement
- Accès et réglages d'utilisateur
- Mise à jour de vos données
- Visualisation de vos données
- Vos menus
- Les devises
- Vos paramètres
- Consolidation
- Plus d'informations ?
1.  5 minutes pour tout comprendre
5 minutes pour tout comprendre
2. Le but d'EMAsphere
Le but d’EMAsphere est de transformer vos données brutes - qu’elles soient issues de votre logiciel comptable et/ou logiciels métier - en un reporting structuré et mis à jour automatiquement.
3. Votre environnement
Quand vous vous connectez à EMAsphere, vous arrivez par défaut sur la page de votre Reporting.
Cette page est organisée de la manière suivante et vous permet de naviguer et gérer facilement votre environnement : 
a. La barre applicative
La barre applicative se trouve sur la partie supérieure de votre écran. Elle est accessible que vous soyez sur votre Reporting ou sur n'importe quelle page de votre environnement. Elle peut être divisée en deux parties :

- A gauche : les différentes applications et leurs sections. Celles-ci sont disponibles en fonction de votre plan de souscription.
![]() Plus d'informations sur les applications ? Cliquez ici
Plus d'informations sur les applications ? Cliquez ici
- A droite : vous retrouvez différentes icônes vous permettant notamment de gérer votre profil, lancer un import ou encore accéder à notre centre de documentation.
![]() Plus d'informations sur ces icônes ? Cliquez ici
Plus d'informations sur ces icônes ? Cliquez ici
b. La barre de contexte
Celle-ci se trouve sur la partie supérieure de votre écran, en dessous de la barre applicative. Elle reprend différents boutons qui vous renseignent sur les données affichées dans votre reporting.

Vous souhaitez plus d'informations sur ces différents boutons ?
- Consolidation ? Contactez le support : support@emasphere.com
- Situations ? Cliquez ici
- Date de rapport ? Cliquez ici
- Devise ? Cliquez ici
- Filtre globaux ? Cliquez ici
c. La barre des menus
Cette barre reprend l’ensemble de vos menus et les sections qui les composent.

![]() Plus d’informations sur la création et la gestion de vos menus ? Cliquez ici
Plus d’informations sur la création et la gestion de vos menus ? Cliquez ici
d. La barre latérale droite
Elle contient les 3 icônes suivantes :

![]() Plus d'information sur les Filtres par pages ? Cliquez ici
Plus d'information sur les Filtres par pages ? Cliquez ici
![]() Vous souhaitez des informations sur les autres icônes et abréviations que vous rencontrerez dans EMAsphere ? Cliquez ici
Vous souhaitez des informations sur les autres icônes et abréviations que vous rencontrerez dans EMAsphere ? Cliquez ici
4. Accès et réglages d'utilisateur
Un utilisateur a accès à un environnement uniquement s' il est ajouté manuellement à cet environnement et qu’il est ensuite ajouté dans un ou plusieurs groupes d’utilisateurs. C’est l’appartenance à un ou plusieurs groupes qui détermine les droits et permissions de chaque utilisateur.
Les droits et permissions sont gérés au niveau de l’application Partage, section Sécurité, sous-section Utilisateurs et Groupes.
![]() Plus d'information sur la section Sécurité ? Cliquez ici
Plus d'information sur la section Sécurité ? Cliquez ici
Lorsque vous vous connectez à EMAsphere, vous arrivez par défaut sur votre Reporting. Vous voyez alors vos données via vos menus.
La vue de vos données est dépendante de votre profil utilisateur. Ce profil est déterminé en fonction des groupes d'utilisateurs auxquels vous appartenez et donc des rôles attribués.
![]() Plus d'informations sur les vues disponibles ? Cliquez ici
Plus d'informations sur les vues disponibles ? Cliquez ici
Il est possible dans EMAsphere de gérer vos réglages utilisateurs (langue, mot de passe, traduction automatique via l’IA,…) via la roue dentée disponible sur votre avatar.

![]() Plus d’informations sur vos Réglages utilisateur ? Cliquez ici
Plus d’informations sur vos Réglages utilisateur ? Cliquez ici
5. Mise à jour de vos données
Votre reporting vous permet de voir vos dernières données comptables et/ou opérationnelles à travers différents tableaux, graphiques, KPI,...
Afin de mettre à jour vos données, il vous suffit de lancer un import via l'icône d’import qui se trouve à droite de la barre applicative. Cette icône est disponible sur votre reporting mais aussi sur n’importe quel écran de la plateforme.

![]() Plus d’informations sur comment importer vos données ? Cliquez ici
Plus d’informations sur comment importer vos données ? Cliquez ici
6. Visualisation des données
a. Qu’est ce qui détermine votre vue par défaut* ?
En tant qu’utilisateur, vous appartenez à un ou plusieurs groupes d’utilisateurs auxquels sont attribués des rôles. Parmi tous les rôles existants dans EMAsphere, 3 rôles déterminent la vue par défaut. Ces 3 rôles sont cumulables et le rôle avec le plus de permissions prévaut.
![]() Plus d’informations sur les utilisateurs et groupes d’utilisateurs ? Cliquez ici
Plus d’informations sur les utilisateurs et groupes d’utilisateurs ? Cliquez ici
La vue de vos données affichées est reprise au niveau du sélecteur de situation qui se trouve dans la barre de contexte.
![]() Plus d’informations sur le sélecteur de situation ? Cliquez ici
Plus d’informations sur le sélecteur de situation ? Cliquez ici
Voici ce que voyez par défaut* dans EMAsphere lorsque vous arrivez dans votre environnement :

*Comment modifier la vue par défaut ?
Si vous avez le rôle Administration à votre profil, vous pouvez changer votre vue par défaut pour voir une situation plutôt que la vue Dernier import.
Pour cela, prenez contact avec le support afin que nous fassions la modification dans votre environnement : support@emasphere.com
Plus d'informations sur la stratégie du choix de la situation sélectionnée dans le sélecteur : cliquez ici
La vue de vos situations En révision et Publiée est figée. Il est cependant toujours possible de revenir en mode Edition pour modifier la configuration de la situation.
Pour les situations En révision, il est également possible de cocher une option permettant de continuer à actualiser la situation à chaque nouvel import.
Plus d'informations sur les situations ? Cliquez ici
![]() Plus d'informations sur le sélecteur de situations et les statuts de votre situation ? Cliquez ici
Plus d'informations sur le sélecteur de situations et les statuts de votre situation ? Cliquez ici
b. Vue Dernier import
Cette vue dynamique de vos données s’actualise automatiquement en fonction de vos imports de données.
Cette vue contient l’ensemble des données suivantes :
- Injection comptable : la vue dernier import import reprend la dernière injection comptable. Chaque injection correspond à un numéro, vous reprenez donc le numéro le plus élevé. Le numéro de votre injection est visible dans l'écran du Moniteur de tâches ou l'écran Données de l'application Données.
![]() Plus d'informations sur la section Moniteur de tâches ? Cliquez ici
Plus d'informations sur la section Moniteur de tâches ? Cliquez ici
![]() Plus d'informations sur la section Données ? Cliquez ici
Plus d'informations sur la section Données ? Cliquez ici
-
Injection opérationnelle : la vue dernier import import reprend la dernière injection opérationnelle si cela est d’application dans votre environnement.
-
Prévisionnel: la vue dernier import import reprend la dernière injection prévisionnel. Cette injection est liée au prévisionnel réalisé dans l’atelier prévisionnel.
Lors de la simulation de votre prévisionnel dans l’écran de l'atelier prévisionnel, une situation Forecast est créée automatiquement. Celle-ci contient une injection qui correspond à vos données prévisionnelles.
c. Dernière situation en révision ou publiée
Ces deux vues de données sont figées. Dans les deux cas, il s’agit d’une situation créée par un administrateur à un moment donné afin d’historiser les données et de pouvoir y revenir.
- La vue de la dernière situation en révision affiche la dernière situation en révision peu importe la catégorie de situations de celle-ci. Le statut en Révision permet de figer les données en attendant que celles-ci soient publiées et/ou modifiées si besoin.
- La vue de la dernière situation publiée affiche la dernière situation publiée pour la catégorie de situations la plus haute.
La vue de vos situations En révision et Publiée est figée. Il est cependant toujours possible de revenir en mode Edition pour modifier la configuration de la situation.
Pour les situations En révision, il est également possible de cocher une option permettant de continuer à actualiser la situation à chaque nouvel import.
Plus d'informations sur les Situations ? Cliquez ici
Pour savoir quelle est la catégorie de situation la plus haute dans votre environnement, rendez-vous dans l’application Paramètres, section Catégorie de situations. La catégorie de situations la plus haute est la première dans la liste.
Il est possible de modifier l’ordre en faisant glisser la catégorie de situations souhaitée en haut de la liste.
![]() Plus d'informations sur les catégories de situations ? Cliquez ici
Plus d'informations sur les catégories de situations ? Cliquez ici
En fonction de la configuration lors de leur création, ces situations peuvent contenir les données suivantes :
- Données comptables
- Données prévisionnelles : données gérées au niveau de l’application Données, section Prévisionnel.
![]() Plus d'informations sur les données prévisionnelles ? Cliquez ici
Plus d'informations sur les données prévisionnelles ? Cliquez ici
- Données opérationnelles : données gérées via l’application Paramètres, section Définition d’un flux et ensuite via l’import de données opérationnelles.
![]() Plus d’informations sur la section Flux opérationnels? Cliquez ici
Plus d’informations sur la section Flux opérationnels? Cliquez ici
![]() Plus d’informations sur l’import de données opérationnelles ? Cliquez ici
Plus d’informations sur l’import de données opérationnelles ? Cliquez ici
- Ajustement manuel : les ajustements manuel sont des données encodées manuellement, au même titre que les entrées manuelles. Cela est géré au niveau de l’application Données, section Ajustement manuel.
![]() Plus d’informations sur la section Ajustement manuel ? Cliquez ici
Plus d’informations sur la section Ajustement manuel ? Cliquez ici
- Un budget
- Une autre source de comparaison
d. Drill-down jusqu'à l'écriture comptable
EMAsphere vous permet de visualiser le détail de vos données jusqu’à l’écriture comptable. En effet, il est possible de double cliquer sur un montant dans votre reporting, que cela soit sur un graphique ou un tableau et d’atteindre ensuite le niveau de détail le plus précis qui est l’écriture comptable.
Visualisez vos PDF dans EMAsphere !
Cette fonctionnalité est actuellement disponible pour les clients qui utilisent Exact Online, Winbooks, BOB50, Horus, Odoo comme logiciel comptable. Cela vous permet au niveau du détail de l’écriture comptable de visualiser vos factures en cliquant sur l'icône. Si vous souhaitez plus d’informations sur cette fonctionnalité, n’hésitez pas à prendre contact avec le support : support@emasphere.com
![]() Plus d'information en image ?
Plus d'information en image ?
7. Vos menus
En fonction de votre plan de souscription et de vos droits, votre environnement peut comporter différents menus, que vous pouvez visualiser dans votre reporting.
![]() Plus d'informations sur les actions possibles au niveau de la barre des menus ? Cliquez ici
Plus d'informations sur les actions possibles au niveau de la barre des menus ? Cliquez ici
Les tableaux, les graphiques et les KPIs que vous visualisez sont créés au préalable au niveau de l’application Création, section Tableau, section Graphique ou section KPI.
![]() Plus d’informations sur...
Plus d’informations sur...
- Les tableaux ? Cliquez ici
- Les KPI ? Cliquez ici
- Les graphiques ? Cliquez ici
Une fois ces différents indicateurs créés, vous allez pouvoir définir quels indicateurs composent votre menu.
Lorsque votre menu est prêt, vous pouvez le partager avec les utilisateurs et/ou groupes d’utilisateurs souhaités.
![]() Plus d'informations sur la gestion et la configuration de vos menus ? Cliquez ici
Plus d'informations sur la gestion et la configuration de vos menus ? Cliquez ici
8. Les devises
En fonction de votre plan de souscription, il est possible dans EMAsphere d’avoir un environnement multi-devises. Chacune de vos entités peut avoir sa devise et au niveau de la consolidation vous pouvez visualiser les chiffres sous une devise unique.
![]() Plus d'informations sur les devises ? Contactez le support : support@emasphere.com
Plus d'informations sur les devises ? Contactez le support : support@emasphere.com
9. Vos paramètres
En fonction de vos droits, il est possible de paramétrer votre environnement.
a. Paramètres généraux
Il existe des paramètres généraux qui sont indispensables à la bonne gestion de votre environnement :
![]() Plus d'informations sur :
Plus d'informations sur :
- Les exercices ? Cliquez ici
- Les catégories de situations ? Cliquez ici
- Le thème ? Cliquez ici
- La table pivot ? Cliquez ici
b. Paramètres financiers
Certains paramètres concernent la partie financière/comptable de votre environnement :
![]() Plus d'informations sur le flux comptable et le data model ? Contactez le support : support@emasphere.com
Plus d'informations sur le flux comptable et le data model ? Contactez le support : support@emasphere.com
c. Paramètres opérationnels
Et pour finir, certains paramètres concernent la partie opérationnelle.
![]() Plus d'informations sur vos Flux opérationnels ? Cliquez ici
Plus d'informations sur vos Flux opérationnels ? Cliquez ici
10. Consolidation
Si vous vous trouvez dans un environnement consolidé qui comporte plusieurs entités, il y a certains prérequis et bonnes pratiques à connaître afin de gérer correctement votre environnement.
![]() Plus d’informations sur la gestion de votre consolidation? Contactez le support : support@emasphere.com
Plus d’informations sur la gestion de votre consolidation? Contactez le support : support@emasphere.com
11. Plus d’informations ?
a. Vos différentes applications
| Reporting | Dans cette application, vous retrouvez les différents menus de votre environnement. Vous pouvez choisir le menu que vous souhaitez afficher dans votre tableau de bord. |
|
Données
|
C'est dans cette application que se trouvent les différentes sections liées à vos données. En fonction de votre abonnement, vous retrouvez les sections vous permettant de gérer vos situations, le moniteur de tâches (statut des imports de données), les encodages manuels et ce qui concerne le prévisionnel/budget. |
|
Création |
Cette application rassemble les différentes sections liées à la création de votre environnement. En fonction de votre abonnement, vous retrouvez des sections vous permettant de créer des tableaux, graphiques, KPIs et slide decks. |
| Paramètres | C'est dans cette application que sont rassemblées les différentes sections liées au paramétrage de votre environnement. En fonction de votre abonnement, vous retrouvez les sections vous permettant de gérer vos analytiques, les catégories de compte, les exercices et les flux opérationnels (données non comptables). |
| Partage | Cette application vous permet de gérer vos utilisateurs et les droits d’accès. |
![]() Si vous souhaitez ouvrir une section dans un nouvel onglet, utilisez le clic droit de votre souris.
Si vous souhaitez ouvrir une section dans un nouvel onglet, utilisez le clic droit de votre souris.
![]() Depuis n’importe quelle section, cliquez sur un de vos rapports pour revenir dans votre tableau de bord.
Depuis n’importe quelle section, cliquez sur un de vos rapports pour revenir dans votre tableau de bord.
b. Les icônes de la barre applicative
| Barre de recherche: permet de chercher directement une section située dans les différentes applications. Passer votre souris sur l'icône ou utiliser le raccourci CTRL+MAJ+F pour déployer la barre de recherche. | |
| Icône Importer cliquez sur cette icône afin d'accéder à la fenêtre d'assistance d'import de vos données. | |
| Icône Actualiser : pour actualiser la page de votre tableau de bord. Cette fonctionnalité est par exemple utile pour vérifier si les données ont bien été actualisées suite à un import ou lors d'une modification dans la configuration de votre environnement. | |
|
Icone Centre d’aide : Vous avez une question ? La réponse se trouve probablement dans le Centre d’aide ! Cliquez sur cette icône pour accéder à la documentation. Si vous n'avez pas accès au Centre d'aide, contactez le service support : support@emasphere.com, un lien d’activation vous sera envoyé. |
|
|
Icône Notification : Cette icône vous permet d’accéder à vos notifications. Vous pouvez paramétrer vos préférences de notifications dans la partie Réglages utilisateur.. |
|
 |
Icône Réglages utilisateur : C'est ici que vous pouvez gérer votre profil, votre compte ainsi que vos préférences de notifications. |
c. La date de rapport
La date de rapport vous permet de naviguer dans le temps dans une situation, une même version de vos données.
Cas pratique :
Vous importez sur la période 08/2023 une version de vos données qui contient également des modifications sur des mois antérieurs, 06/2023 par exemple.
En vous positionnant sur la situation 08/2023 qui contient cette version de vos données vous pouvez revenir sur le mois de 06/2023 pour voir les données modifiées.
À l'inverse si vous vous positionnez sur la situation de 06/2023 les modifications ne seront pas visibles.
d. Les Filtres globaux
Les filtres globaux permettent d'appliquer un ou plusieurs filtres sur votre reporting.
Cela vous permets d'avoir des filtres différents pour chaque utilisateurs par exemple et d'appliquer ces filtres suivants vos différentes situations.
Les filtres disponibles se basent sur vos analytiques et ils existent deux modes pour l'utilisation des filtres : basique et avancé.
e. Barre des menus : actions possibles
|
|
Afficher la liste de vos menus |
|
|
Déployer votre section de menu |
|
|
Réduire votre barre de menu |
|
|
Étendre votre barre de menu |
En passant votre souris sur le menu sélectionné, vous pouvez afficher les différentes options disponibles pour ce menu :
f. Autres icônes et abréviations dans EMAsphere
-
Autres icônes

|
Icônes |
Fonction |
|
|
Affiche les informations sur les indicateurs où l'icône apparaît |
|
|
Agrandir un tableau ou un graphique |
|
|
Réduire le tableau ou le graphique |
|
|
Imprimer |
|
|
Exporter un tableau vers Excel |
|
|
Rafraîchissement de la page |
|
|
Grouper les chiffres par milliers ou par millions |
|
|
Grouper les chiffres par milliers ou par millions |
|
|
Fonction qui permet de cacher les colonnes sélectionnées via le choix déroulant |
|
|
Fonction qui permet de cacher les lignes vides dans le tableau |
- Abréviations
|
Abréviation |
Définition |
Traduction |
|
Abréviations temporel |
||
|
YTD |
Year-to-Date |
Cumulé à ce jour |
|
FY |
Full Year |
Année complète |
|
EoM |
End of Month |
Fin du mois |
|
CY |
Current Year |
Année courante |
|
LY |
Last Year |
Année précédente |
|
LM |
Last Month |
Mois précédent |
|
PY |
Previous Year |
Année précédente |
|
Mth |
Month |
Mois |
|
FE |
Full Exercise |
Exercice complet |
|
Q |
Accounting Quarter |
Trimestre Comptable |
|
L12M |
Last 12 Months |
12 derniers mois |
|
RoY |
Rest of Accounting Year |
Reste de l'année comptable |
|
CQ |
Civil Quarter |
Trimestre civil |
|
LstDCMth |
Last Day of Month |
Dernier jours du mois |
|
MthTod |
Month to Today |
Début du mois à ce jour |
|
SDay |
Selected Day |
Jour sélectionné |
|
Tod |
Today |
Aujourd'hui |
|
YTod |
Year To Today |
Cumulé à ce jour |
|
Autres abréviations |
||
|
GM |
Gross Margin |
Marge brute |
|
P&L |
Profit and Loss |
Compte de résultats |
|
Var |
Variation |
Variation |
![]()
Vous êtes prêt à utiliser EMAsphere !
Besoin de plus d'informations ?
Contactez nous : support@emasphere.com